Desde hace tiempo, grabar videos desde el ordenador se ha convertido en una práctica común. Hay muchos programas que puedes descargar, pero Windows tiene disponible una aplicación que no necesitas instalar y que te permite grabar un video de lo que esté ocurriendo en tu pantalla e ir acompañándolo de tu voz. La aplicación se llama XBox Game Bar, quédate con el nombre porque es muy sencilla de usar y seguro que en más de una oportunidad te sacará las castañas del fuego.
Cómo utilizar XBox te lo explicamos a continuación:
- Abre la aplicación o ventana que quieras grabar. Una vez que la tengas abierta, presiona Windows + G en tu teclado y se te desplegará XBox, la aplicación para grabar.
- Es probable que la pantalla se te muestre como la imagen a continuación. Allí se abren un conjunto de Widgets que corresponden a las funciones de la aplicación, pero la que nos interesa es la de “Capturar”, es decir, los controles de la grabación. El resto de Widgets se configuran para mejorar la calidad de la grabación, ahí tendrás que investigar según la calidad de tu portátil y hacer las modificaciones que mejor se adapten.

- En el caso que el Widget “Capturar” no esté abierta, puedes desplegarla clickeando su función en la barra horizontal:

- Para comenzar a grabar, hay que presionar en el botón correspondiente (imagen debajo) o pulsar las teclas Windows + Alt + R:
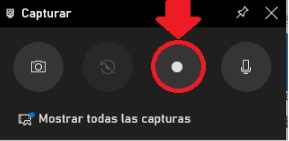
- Cuando comience a grabar aparecerá este icono. En él podréis detener la filmación o silenciar el micrófono. Y cuando desees finalizar la grabación, deberás pulsar el botón “Parar”.
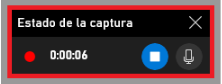
- Inmediatamente después de detener la grabación, se nos abre un cuadro de diálogo para ver lo que hemos realizado. Si lo clickeamos se abre la carpeta con las capturas realizadas con XBox, dentro de la carpeta “Videos” en Documentos.
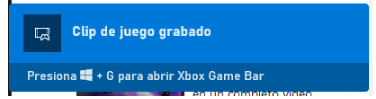
- También puedes acceder a las grabaciones guardadas a través de “Mostrar todas las capturas”:
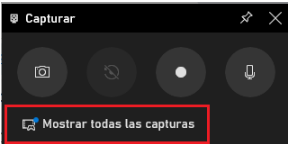
Y se abre la siguiente pantalla. Ingresando al icono de la carpeta te abre la de “Capturas” que ha realizado el programa. Podrás buscarla y guardarla dónde desees.

¡Y ya está! ¡habéis realizado una grabación!
Algunas sugerencias:
- Si no has activado correctamente la grabación y seleccionas algo de tu pantalla, el programa desaparece y tendrás que volver a abrirlo.
- La imagen de la cámara hace también capturas de pantalla, y se despliega un cuadro de diálogo a tu derecha confirmando que ha realizado la acción.
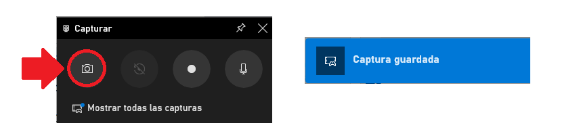
Esta aplicación fue pensada para los amantes de los juegos, pero puede ser un recurso que te sirva utilizar.
Como te decíamos al inicio de este post, XBox es una aplicación de emergencia: la calidad con la que trabaja no es muy buena, y no te permite, como otras aplicaciones de grabación, desplazarte entre pantallas. Esto último significa que sólo podrás grabar lo que se muestre en una pantalla y en caso de desplazarse hacia otra, por más que diga que está filmando, esos movimientos no se registrarán.
Latest posts by Estíbaliz Curiel (see all)
- Busca el origen de una imágen mediante una búsqueda inversa - 16 enero, 2024
- Comparte tus archivos por tiempo limitado en Google Drive - 12 diciembre, 2023
- Realiza búsquedas más precisas en Google - 31 octubre, 2023
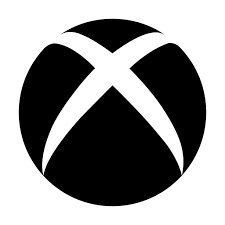


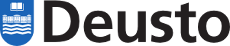
13 abril, 2021 a las 12:13 pm
Muchas gracias por el post y la herramienta. Será muy útil en momentos puntuales 🙂
Aunque limita que grabe una pantalla, he probado a grabar diferentes pestañas abiertas y va bien, así que tiene algo más de juego.
Muchas gracias otra vez.
Un saludo,
Marta
16 abril, 2021 a las 9:31 am
Gracias por la herramienta, me viene fenomenal para las clases 😉